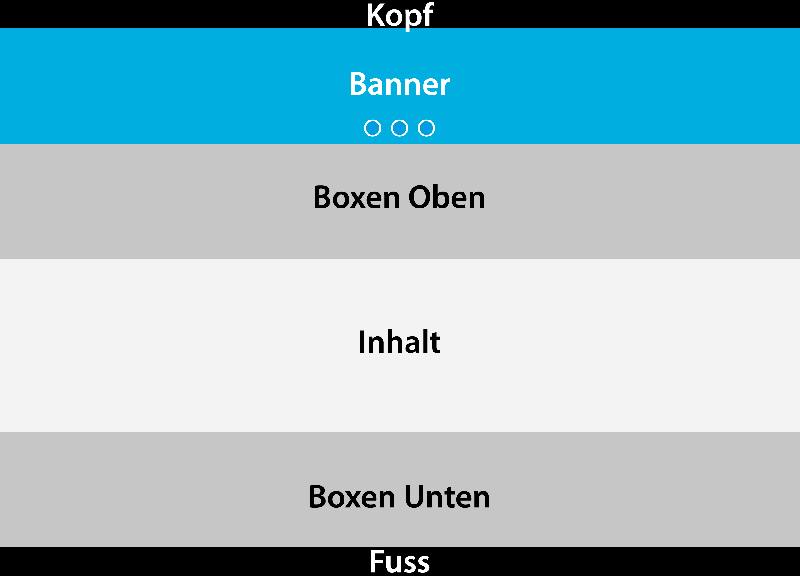
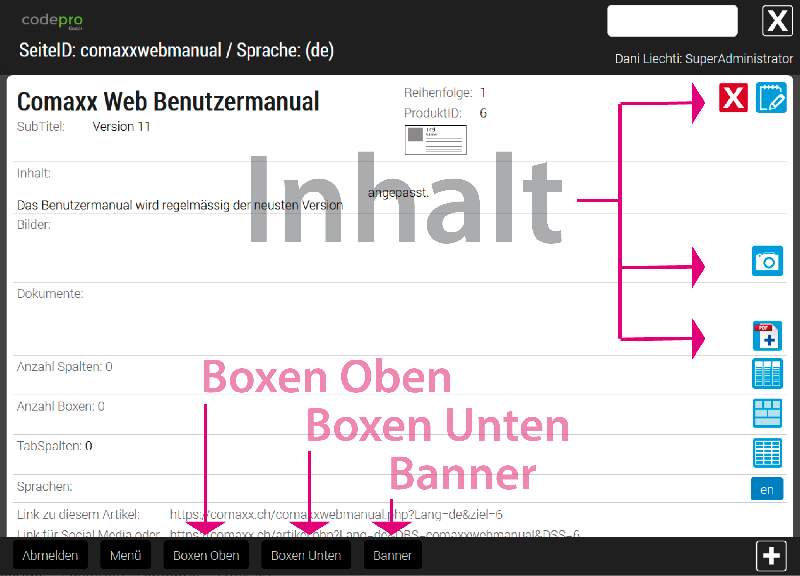
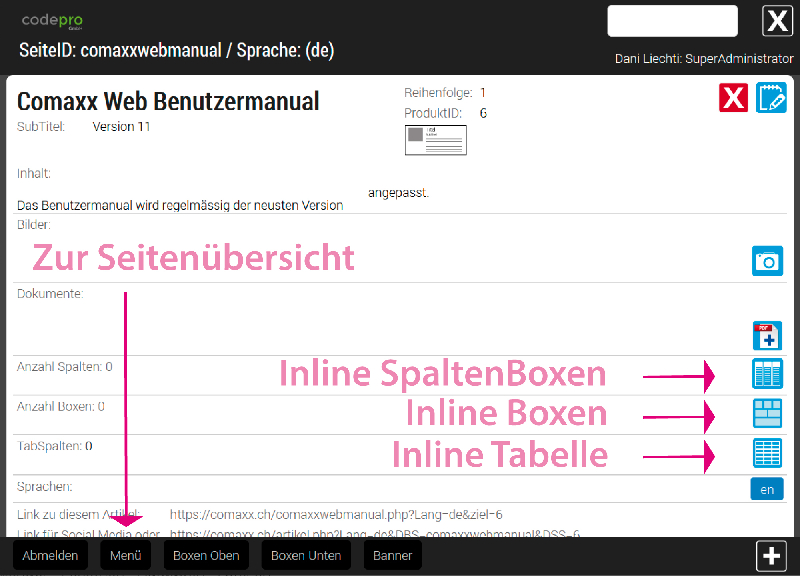
Seitenstruktur (grün = Link zum Thema).
Mit diesen Seitenelementen kann nun jede Seite gestaltet werden. Jedes Seitenelement kann verwendet oder ganz weggelassen werden.
Kopf und Fuss sind dynamisch erstellte Elemente. Diese Elemente werden beim erstellen der Seite den Kundenbedürfnissen angepasst.
Berücksichtigt werden alle Bildschirmgrössen, kleine Smartphones und Tablets werden unterstützt.
Banner sind immer zu oberst auf der Seite. Mehrere Banner auf derselben Seite wechseln automtisch.
Boxen Oben oder Boxen Unten können oberhalb oder unterhalb des Seiteninhalts platziert werden, und gehen bis an den Fensterrand.
SpaltenBoxen und BildBoxen sind im Inhalt integriert. Jeder Datensatz kann beliebeig viele SpaltenBoxen, BildBoxen enthalten.
so sehen BoxenOben, BoxenUnten aus.

Nach der Anmeldung im CMS Comaxx erscheint die Seitenübersicht.
Wählen Sie die Seite die sie bearbeiten möchten.
Anhand des Icons sehen Sie bereits welche Funktionen in der gewählten Seite verfügbar sind.
Die roten Icons führen zu allgemeinen Einstellungen die alle Seiten beeinflussen, wie Adressangaben usw.
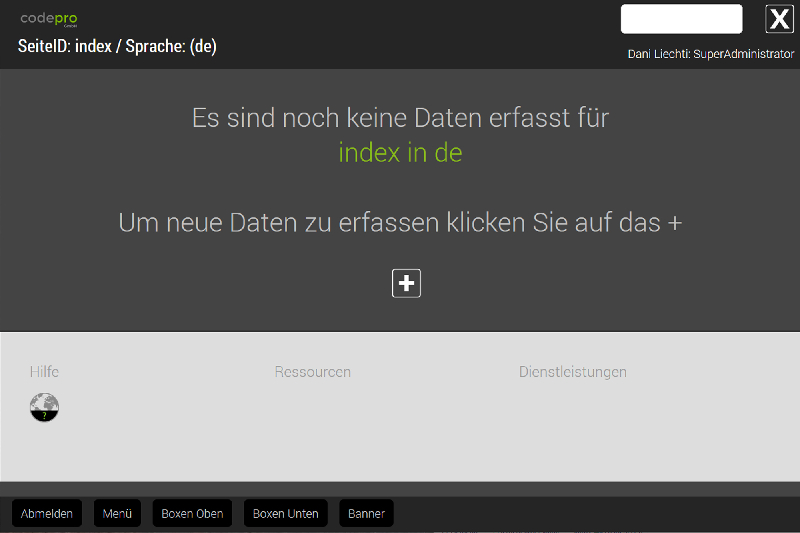
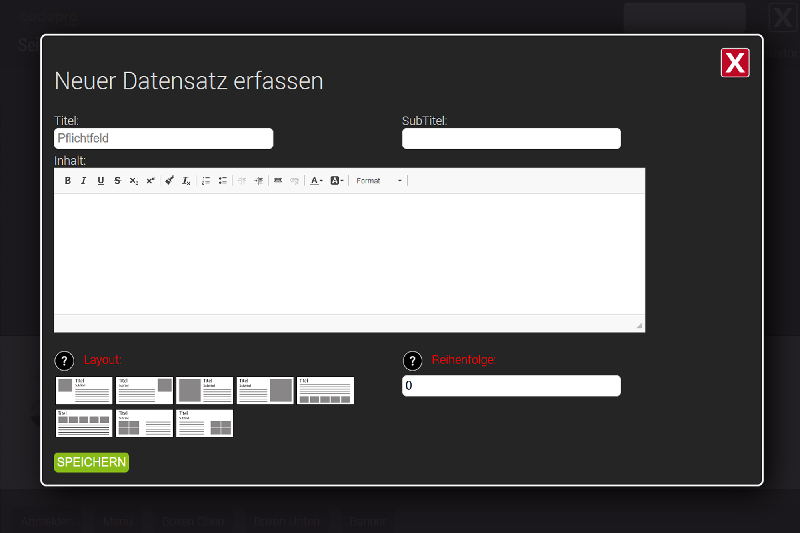
Hier wird folgendes eingegeben.

Mit dem Plus Button erstellen sie einen neuen Datensatz.
Befindet sich bereits ein oder mehrere Datensätze auf der Seite,
finden sie das Plus in der Fussleiste auf der rechten Seite.

Mit dem Knopf Bearbeiten kann der Datensatz angepasst werden.
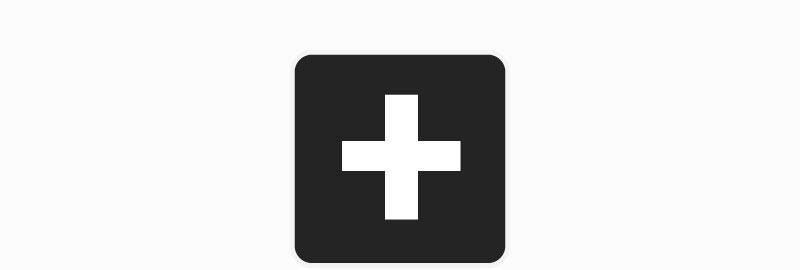
Bearbeiten sie Texte im Texteditor, Reihenfolge, das Layout, die Darstellungsbreite,
Textausrichtung, Anzeige von WhatsApp und LinkedIn und
ob der Datensatz in der optionalen Android App angezeigt werden soll.
Laden Sie ein Hintergrundbild hoch
Es können unlimitierte Anzahl an Datensätzen erstellen.
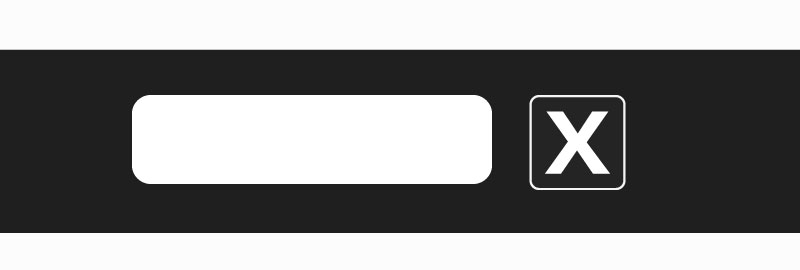
Mit jedem Buchstaben den Sie eingeben wird die Suche ausgeführt.
Suchen sie nach dem Titel des Eintrages.
Mit dem X löschen sie die Suche wieder

Mit diesem Button löschen sie den ganzen Datensatz.
Vor dem löschen werden sie sicherheitshalber nochmals gefragt.

Mit diesem Button gelangen sie zur Bearbeitungsmaske.
Bearbeiten sie Texte im Texteditor, Reihenfolge, das Layout, die Darstellungsbreite, Textausrichtung, Anzeige von WhatsApp und LinkedIn und ob der Datensatz in der optionalen Android App angezeigt werden soll.
Laden Sie ein Hintergrundbild hoch

Der gesamte Datensatz wird in der eingestellten Breite angezeigt. Hat dadurch auch Einfluss auf die Bild und Hintergrundbildgrösse.
Normal: max Breite 1200 px
Breit: max Breite 1600 px
Schmal: max Breite 800 px
Max. Bildschirmbreite
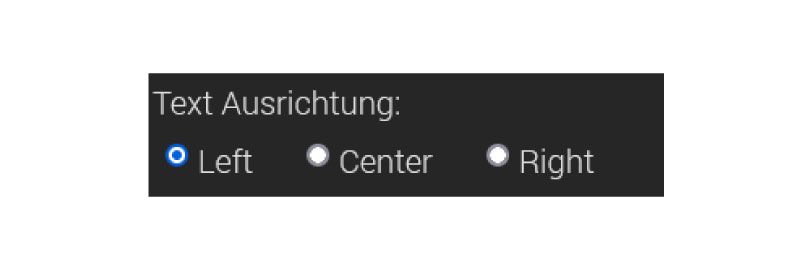
Die Textausrichtung im Datensatz beeinflusst
den Titel, den Subtitel und den Inhalt

Mit diesem Button laden sie Bilder hoch.

Mit einem Klick auf die Vorschaubilder gelangen sie zum Bildbearbeitungsfenster.
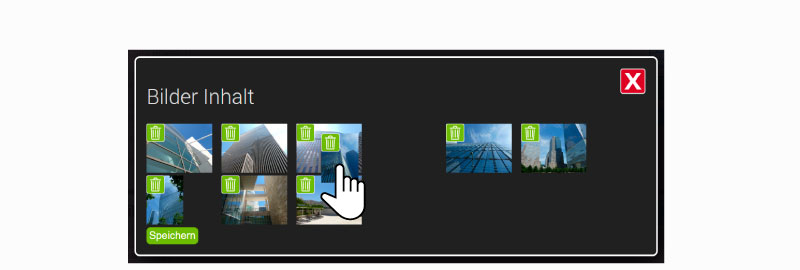
Per Drag and Drop können sie Bilder verschieben, anschliessend speichern.
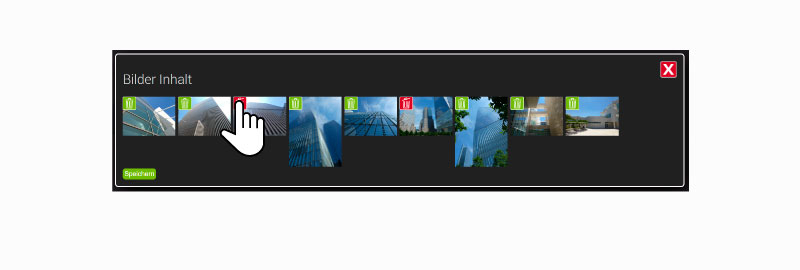
Mit klick auf den Mülleimer wird das Bild zum löschen markiert.
Mit erneutem Klick, wird der Mülleimer wieder grün.
Beim speichern werden Bilder mit rotem offenen Mülleimer gelöscht, die mit grünem geschlossenen Mülleimer bleiben erhalten.
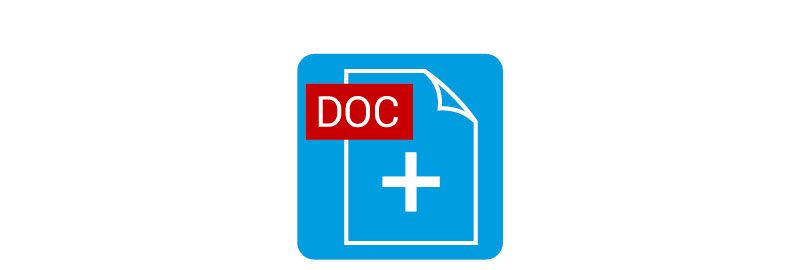
Es können in jedem Datensatz beliebig viele Word-, Excel-, Powerpoint- und PDF-Files hochgeladen werden.
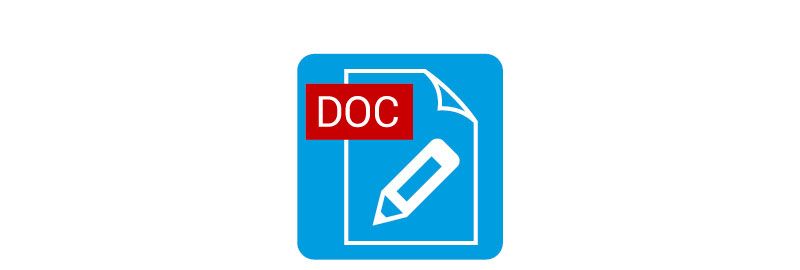
Den Dokumenten einen anderen Anzeigenamen geben.
Die Reihenfolge der Dokumente per Drag and Drop verschieben.
Dokumente löschen.


Filmposter liegen über dem Film und werden beim laden der Seite angezeigt.
Immer das Bildformat .jpg verwenden.
Inlineelemente stehen in jedem Datensatz zur Verfügung.
Es lassen sich SpaltenBoxen, Tabellen und Inlineboxen erstellen sowie die Inhalte übersetzen.

Bei den SpaltenBoxen lassen sich 6 verschiedene Layouts wählen.
SpaltenBoxen werden als Tabellen generiert und können in jedem Datensatz angelegt werden.

Bei den BildBoxen lassen sich 4 verschiedene Layouts wählen.
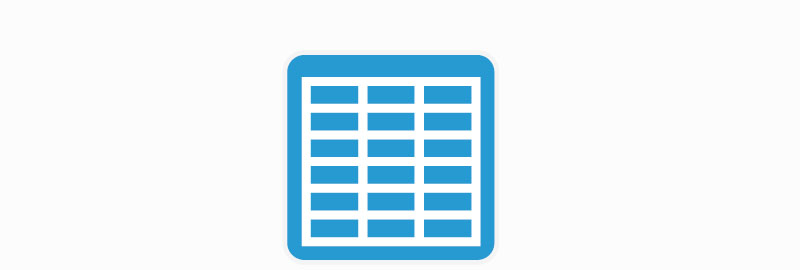
Die oberste Zeile bildet den Zeilenkopf. Wir empfehlen nicht mehr als 5 Spalten nebeneinander zu erstellten.
Kleine Bildschirme beachten.
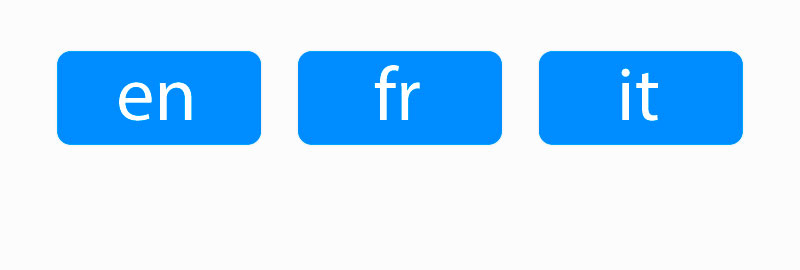
Es sind beliebig viele Sprachen möglich.
Jeder Artikel und jedes Banner kann selbstständig übersetzt werden.

jeder Datensatz kann ein Hintergrundbild enthalten.
Achte auf die Lesbarkeit des Textes. Nicht alle Bilder sind als Hintergrund geeignet.
Boxen Oben und Boxen unten werden identisch erstellt.
Der Unterschied liegt lediglich daran wo die Boxen in der Seite eingefügt werden.
siehe Seitenaufbau
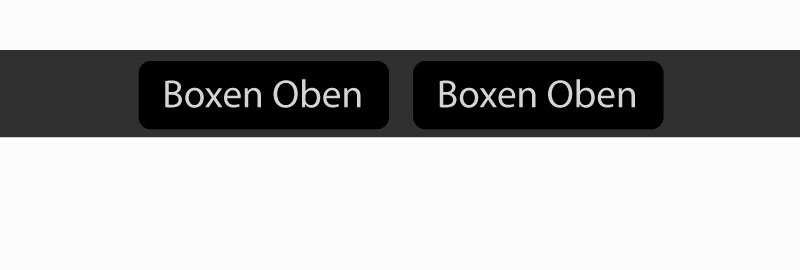
Wählen Sie die Seite wo sie die Boxen Oben oder die Boxen Unten einrichten möchten und klicken sie anschliessend in der Fussleiste auf Boxen Oben oder Boxen Unten.

Erstellt eine neue Box die dann bearbeitet werden kann.
Sie können unlimitierte Boxen erstellen.

Mit diesem Button gelangen sie zur Bearbeitungsmaske.
Bearbeiten sie

Die Boxen können in 3 verschiedenen Varianten gestaltet werden. Bei Layout 1 und 3 liegt das Bild im Hintergrund der Text liegt über dem Bild.
Die Höhe der Boxen hängen vom Textinhalt ab. Sie passen sich dem Ihalt an.
Enthalten hochgeladene Bilder im Filenamen den Textabschnitt starticon, dann wird die Textfarbe schwarz, damit können Iconbilder mit weissem Hintergrund erstellt werden.
Bsp. für Bildnamen Speziell: starticon-1.jpg

Hintergrundfilm einsetzen.
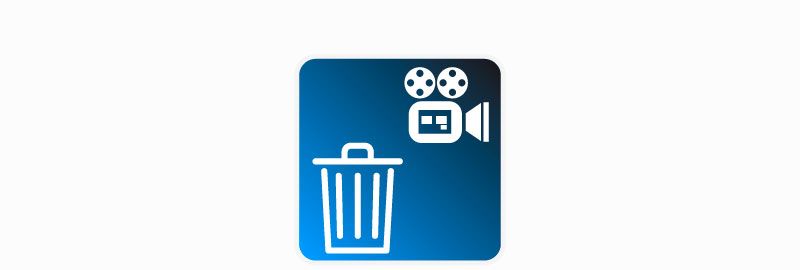
Hintergrundfilm löschen.
Das Hintergrundbild ist nur sichtbar wenn kein Film vorhanden ist.
Auf jeder Seite sind beliebige viele Banner möglich.
Die Anzahl der Banner beeinflusst die Ladezeit der Seite, daher empfehlen wir nicht mehr als 5 Banner auf einer Seite einzubauen.
Da nur jpg/jpeg Bilder sinnvoll sind können nur jpg Formate für Banner hochgeladen werden.
Bei Bannern ist folgendes möglich:
wenn sie noch kein Bild hochgeladen haben erscheint ein Platzhalterbild.
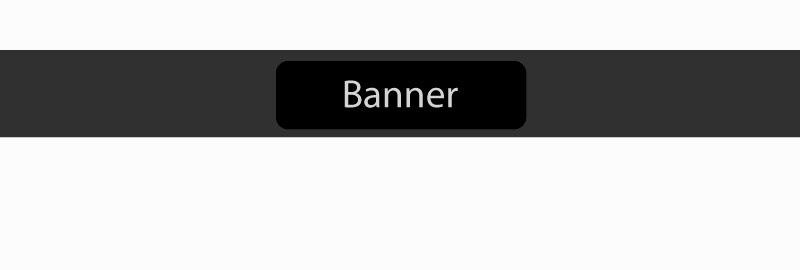
Wählen Sie die Seite wo sie die Banner einrichten möchten und klicken sie anschliessend in der Fussleiste auf Banner.